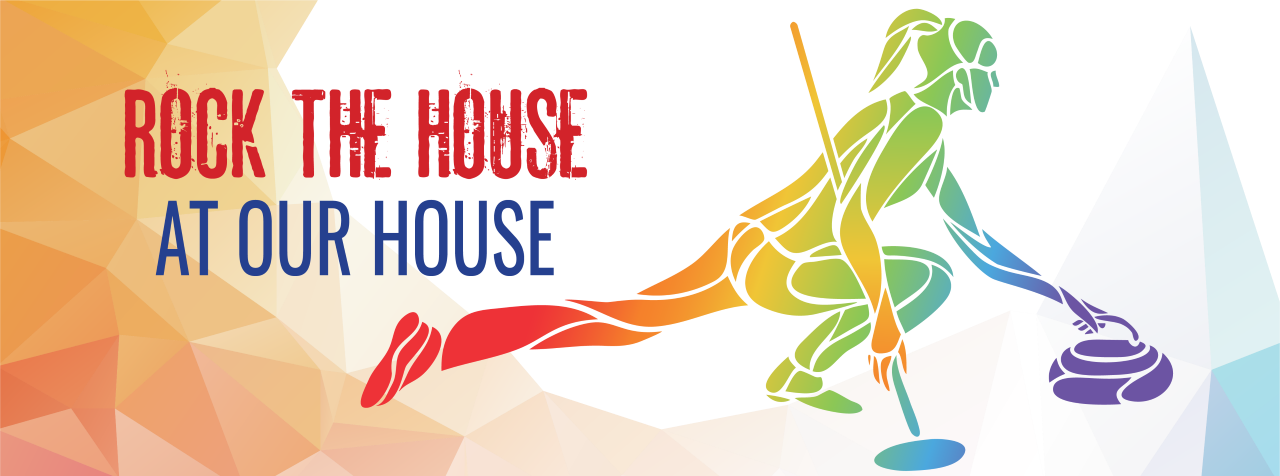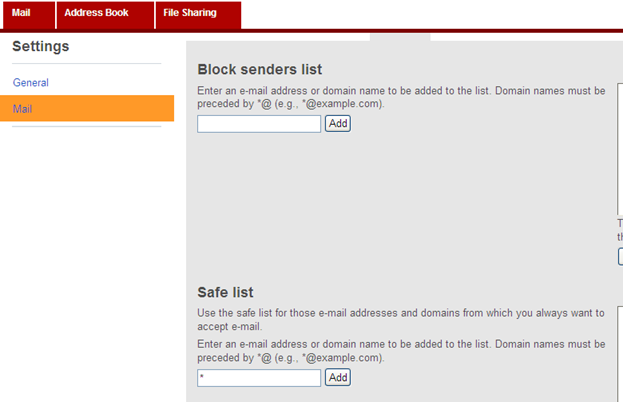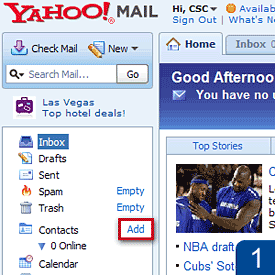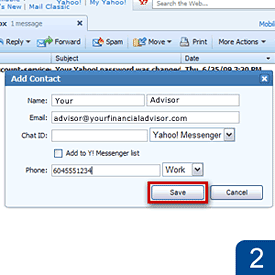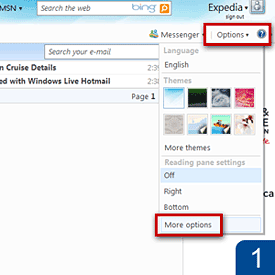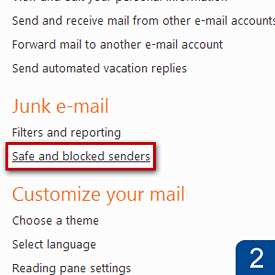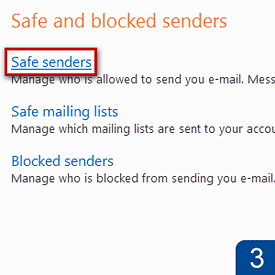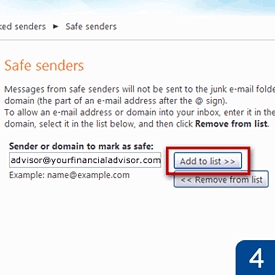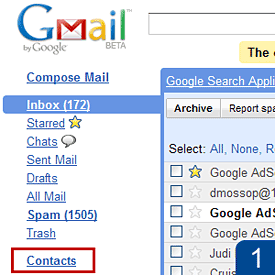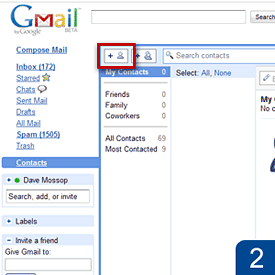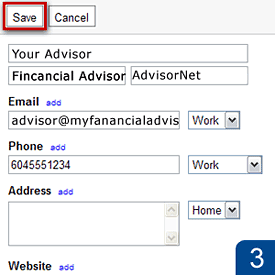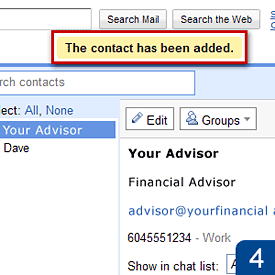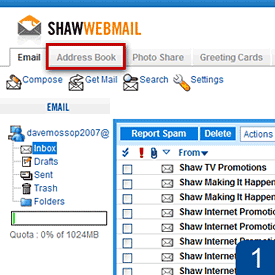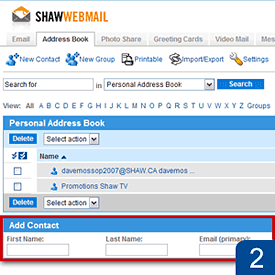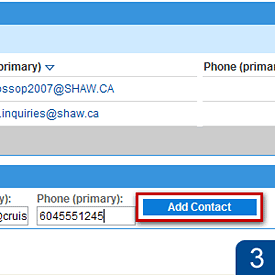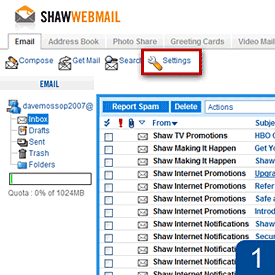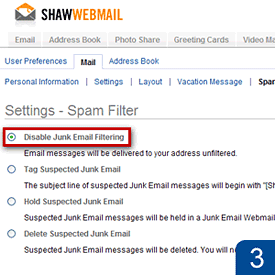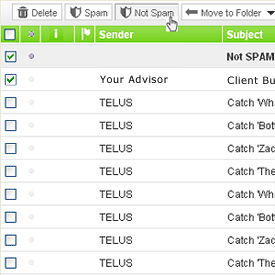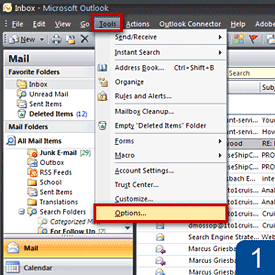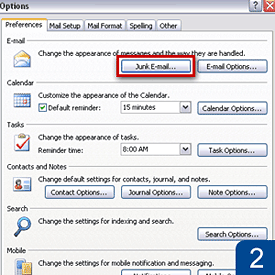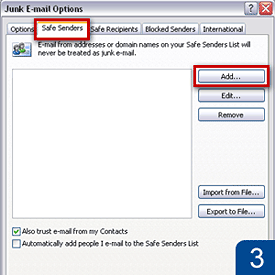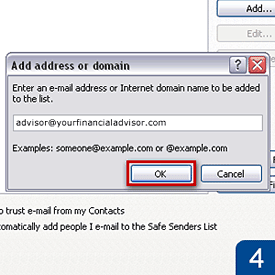Since most ISP companies use spam filters, please add our email address to your list of Approved Senders or Contacts. This process is commonly known as Whitelisting.
If you do not see an email from us in your inbox (due to the overzealous filtering by ISPs) our email may have been sent to your spam folder. Please open your spam folder look for it there, open it and mark it as "not spam".
Refer to the list below for your ISP or your Email Client and find corresponding section below to see how to add our email address to the "Approved" or "Safe" Senders list.
If not listed here, you may try GOOGLE to find the instructions for your specific service or version. Search on Whitelist, Safe Senders or Approved Senders for your emaiil service provider.
You may also wish to GOOGLE to find more recent information for your specific service provider, as these can change with new versions and we cannot keep up with them all! We have found instructions for some of the more popular email service providers, email clients, and spam filters that you may find helpful.
ISPs and Web-Based Email Providers:
AOL Web Mail
Xplornet
Yahoo!
Hotmail Live, Windows Live and MSN
Gmail
Shaw
Bell/Sympatico
Rogers
Telus
Email Clients:
Outlook 2003 (or higher)
Blackberrys
Mozilla Thunderbird
Apple Mail
Spam Filters:
Norton AntiSpam
McAfee Spamkiller
Barracuda Networks
Trend Micro PC-Cillin
Cloudmark SpamNet
Mailblocks
MailShield
MailWasher
Oddpost
SpamAssasin
SpamFighter
Spam Arrest
ChoiceMail
SpamButcher
Spameater Pro
Spam Inspector
Spam Interceptor
SpamPal
Spam Sleuth
Other Providers
EMAIL PROVIDERS
AOL WEB MAILTo make sure your email gets delivered to your AOL inbox, you must add our email address to your Address Book or Custom Sender List.
|
XPLORNET WEBMAILPresently, all e-mail accounts are equipped with a spam filter. To add a sender as “safe”, follow these steps:
|
YAHOO! MAILIn Yahoo! Mail, log into your email account and follow these steps to add us to your address book. This ensures that you never miss out on any of our emails!
If you’re still not receiving email you are expecting, there are two things you can do:
|
HOTMAIL LIVE, WINDOWS LIVE AND MSNIn the new Hotmail you must "Mark sender as safe" to enable hyperlinks even in text emails and images in HTML emails.
Mark Sender as Safe
Manually Add to Safe List
|
SHAWIn Webmail for Shaw, log into your email account and follow these steps to add us to your safe list and to ensure that our emails are not automatically deleted. This ensures that you never miss out on any of our emails!
Once you see our email listed in your personal address book, it means that we’ve been white listed, and will help ensure that you continue to receive our emails straight to your inbox. Shaw has the practice of deleting any message that appears to have spam-like qualities, even if you’ve asked to receive them. With this turned on, emails can be deleted automatically without ever been seen. To disable this automatic filter, please follow these steps:
|
BELL/SYMPATICO
- Using www.bell.ca/ webmail sign in to your Sympatico account.
- On the Sympatico web page, click on the Options tab at the top of the page. Select the ’More Options’ link at the bottom of the drop down menu.
- On the new page, under ’Junk e-mail’ click the ’Safe and Blocked Senders’ link.
- On the next page, click the ’Safe Senders’link. Enter This email address is being protected from spambots. You need JavaScript enabled to view it. and also This email address is being protected from spambots. You need JavaScript enabled to view it. in the box
- Click the ’Add’ button beside it. The screen will refresh and the email address should appear in the Safe List
ROGERSIn Rogers Mail, log into your email account and follow these steps to add us to your address book. This ensures that you never miss out on any of our emails!
If you’re still not receiving email you are expecting, there are two things you can do:
Report as "Not Spam"
Create a Filter
|
TELUS.NET WEBMAILMake sure that our messages arrive in your inbox each Add Sender to Address Book
Report non-spam - TELUS Webmail
|
EMAIL CLIENTS
OUTLOOK 2003 (OR HIGHER)Because of the various email platforms that can work with Outlook, it is tricky to tell you how to recieve all email to your Outlook inbox. We can tell you, however, how to make sure you can see all the emails you receive as they were intended to be seen - with images. If a company is not in your address book or "Safe Sender" list, your HTML images will not display. To have HTML display correctly, users can:
To change settings:
To add sender to address book:
To add domain to safe sender list:
|
APPLE MAIL FOR OS X
- First, if email from This email address is being protected from spambots. You need JavaScript enabled to view it. and also This email address is being protected from spambots. You need JavaScript enabled to view it. ends up in your junk folder, highlight or open it and click "Not Junk" at the top of your screen. Then:
- Go to Mail > Preferences from your Mail menu
- Go to the Rules tab
- Select Add Rule
- Give this rule a name such as Newsletters from St. Albert Curling Club.
- Create a rule that says "If any of the following conditions are met: ’From’ ’Contains’" and then paste in This email address is being protected from spambots. You need JavaScript enabled to view it. and also This email address is being protected from spambots. You need JavaScript enabled to view it.
- From the actions, select "Move message" to mailbox "Inbox"
- Click "OK"
BLACKBERRYS
- Scroll up to the message header
- Get to the field where their name is listed, click the Berry button and then click Show Address
- Select and copy that This email address is being protected from spambots. You need JavaScript enabled to view it. and also This email address is being protected from spambots. You need JavaScript enabled to view it. to the clipboard
- Go into Address Book and find the user
- Select Save
- Click to edit it, and then click the Berry button to add another email address
- Paste it in and click Save
MOZILLA THUNDERBIRD
|